
How to put a "Move to" button on the Thunderbird Toolbar
This How-To assumes you have created folders other than the "Inbox" that is automatically created when you install Thunderbird.
1. In Thunderbird, right-click on a blank area of the Toolbar.

2. Click Customize. (Currently the only choice. Maybe there will be others in a new version.)
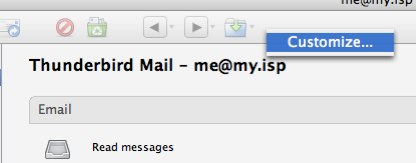
3. In the dialog that opens, left click and drag the object called File up to the Toolbar. (hold the left mouse button down and drag)
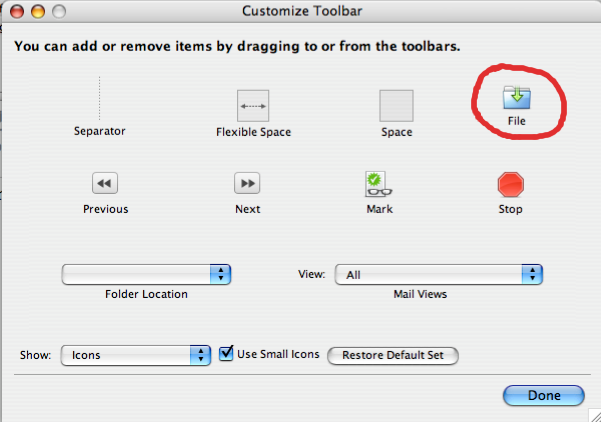
4. You may need to quit Thunderbird at this point and then restart it. When you restart Thunderbird, the new button on the Toolbar looks like this:
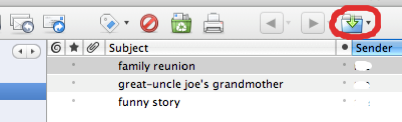
5. The magic happens when you click on an email you want to move, then click the arrows in the new button, a list of folders available to move the email to appears. Move down to the folder where you want the currently selected email moved to and there it goes.

Notice "Recent" on the list. If you just sent an email to a folder, that folder will appear in the "Recent" area and be more easily accessable.
It isn't as elegant as a button dedicated to "Move To" but it was the best I could find.
-Carrie